How to customize statements using Options
YouTube video: Statement Options
To easily navigate this article, use the links provided below. At the end of each section, click "Back to Top" to return to this menu.
Insurance and Patient Balances
Click on the Patient Statements Options button to use the options screen for configuring statement information. 
Below are the fields available in the Options pop-up
- Return Address– The address shown in the top left of the statement for windowed envelopes.
- Use Patient’s Billing Provider’s Address Instead– Checking this option disables the Return Address fields and causes the statements to use the address of the Billing Provider found on the Patient’s record. Warning: If a billing provider is not selected on the patient record, the return address will be blank.
- Use a ‘Pay to Address’ different than the ‘Return Address’- Click the checkbox to use this feature.
- Hide Diagnostic Codes– Check this box to hide the Diagnostic Code information from the statement.
- Hide Procedure Codes– Check this box to hide the Procedure Code information from the statement.
- Hide Aging Section– Check this box to hide the Aging amounts at the bottom of the statement.
- Include Insurance Balances in Aging– Check this box to show the insurance amounts in the aging sections.
- Show Payment Reason Descriptions- If a Payment Reason Code was entered during payment entry, the description will print on the statement.
- Payment reason codes can only be entered during manual payment entry. Typically, they are used to record the type of patient payment, 1 (deductible), 2 (co-ins), or 3 (co-pay). See Payment Management for more information.
- Include $0 Balance Service Lines- Service lines with a $0 balance will show on the statement.
- Use this option to show service lines that have been fully paid.
- Include $0 Patient Balance Service Lines- Service lines with a $0 patient balance will show on the statement.
- Use this option to show service lines that are the responsibility of insurance (not the patient).
- Days of History– Determines how many days of history will be shown on the statement. The time frame is calculated from the most recent date of service. For example, if you are printing statements on March 31st showing 30 days of history and the most recent date of service is January 31st, then the statement will show services from January 1st to 31st (Not March 1st to 31st).
- All other balances (if any) will be shown on a Previous Balance line at the top of the report.
- Show Last Payment Information– The statement will include a line describing the last payment received and the date range of services.

- Show Tracking Adjustments with the following Reason Codes– Use this option to show descriptions of tracking adjustments.
- This is useful when trying to explain why the patient has a balance. Common selections in this option are reason codes 1 (deductible) and 3 (co-pay).
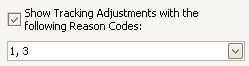
- This is useful when trying to explain why the patient has a balance. Common selections in this option are reason codes 1 (deductible) and 3 (co-pay).
Addresses
EZClaim uses different addresses depending on what is available
Return Address (top left):
- Statement Options – Return Address
- Company Description (standard statement only)
Mailing Address (left side of statement): EZClaim does not use the insured info since it may not be filled in on the patient Information screen:
- Statement Address from Patient Information screen.
- Patient Name and Address
Pay to Address: Only available on Nelco and BillFlash formats, shown on the right-side address for return envelopes.
- Statement Options – Pay to Address
- Statement Options – Return Address
Insurance and Patient Balances
EZClaim takes into account the Charges, Payments, Responsible parties, and Patient Amount Due values to calculate the balances.
Here are the formulas used:
- Line item Responsible Party not set to Patient
- Insurance Balance = Charges
- minus Insurance Payments
- minus Adjustments
- minus Patient Amount Due (or Patient Payments if the amount due is $0)
- Patient Balance
- Patient Amount Due – Patient Payments (or $0 if Patient Amount Due is $0)
- Line item Responsible Party is set to Patient
- Insurance Balance = 0
- Patient Balance = Line Item Balance
|
Responsible Party |
Charges |
Patient Payments |
Insurance Payments |
Adjustments |
Patient Amount Due (Optional) |
Patient Balance |
Insurance Balance |
|
Insurance |
$100.00 |
|
|
|
$20.00 |
$20.00 |
$80.00 |
|
Patient |
$100.00 |
|
$60.00 |
$20.00 |
$20.00 |
$20.00 |
$0.00 |
|
Patient |
$100.00 |
$10.00 |
$60.00 |
$20.00 |
$20.00 |
$10.00 |
$0.00 |
|
Patient |
$100.00 |
$20.00 |
$60.00 |
$20.00 |
$20.00 |
$0.00 |
$0.00 |
Tracking Adjustments
Tracking adjustments provide a useful method for communicating important information to customers regarding their bills.
For more details on how to manually enter tracking adjustments, please refer to the Adjustments section.
After enabling and configuring the option, EZClaim will display the description of the reason code on the statement.
If you need to modify the description, you can edit it in the Code Library.

